-
Konsole – History intelligenter durchsuchen
Posted on 28. November 2009 - 13:04 Uhr Keine KommentareDie History ist die Übersicht, der ehemals eingegebenen Befehle.
Es gibt mehrere Möglichkeiten, die Befehle zurück zuholen, anstatt sie nochmals eingeben zu müssen.- mit dem Befehl history oder besser history | more
Befehl raussuchen, den mann gerne hätte und mit z.B.: !345 den Befehl nochmals starten
(345 wäre in den Fall die Zahl, die vor dem gewünschten Befehl steht) - mit Strg+R kann man die History Funktion auch aufrufen.
Dann einfach den Befehl ausschreiben, der gesucht wird und je weiter geschrieben wird, um so genauer nähert mann sich der Befehlszeile, die gesucht wird.
Enter startet die Befehlszeile !
ESC schreibt die Befehlszeile in das Terminal, OHNE es auszuführen ! - einen Tick besser geht das noch, wenn der Befehl eingegeben wird und mit Cursor nach oben & Cursor nach unten, die History des Befehls durchsucht wird.
Dies geschieht mit folgender Einstellung in der Datei .inputrc im /home Verzeichnis
(Entweder die Datei editieren oder neu anlegen mit nano ~/.inputrc)
folgenden Zeilen einfügen
"\e[A": history-search-backward
"\e[B": history-search-forwardals kleinen Gimmick, kann man sich anzeigen lassen, wann (Datum) und zu welcher Zeit (Uhrzeit), der Befehl eingegeben wurde. In der .bashrc mit nano ~/.bashrc)
folgenden Zeilen einfügen# Zeitstempel für die History
export HISTTIMEFORMAT="%d.%B %Y – %H:%M:%S "Wissen wollen, welcher Befehl wie oft aufgerufen wurde ? auf der Konsole eingeben
history|awk ‚{print $2, $3, $4, $5, $6, $7, $8, $9}’|awk ‚BEGIN {FS=“|“} {print $1}’|sort|uniq -c|sort -nr|more
- mit dem Befehl history oder besser history | more
-
Konsole – IMG statt ISO & nun ?
Posted on 17. Juli 2009 - 15:43 Uhr Keine Kommentarein dem Artikel UNetbootin – ISO auf den USB Stick leicht gemacht, habe ich beschrieben wie einfach es ist, ein ISO auf USB Stick zu „Installieren“.
Was aber, wenn ihr nun ein Image im IMG, statt im ISO Format, vorliegen habt ?
(z.B: Moblin Live Images für Netbooks) Dann hilt Euch UNetbootin leider auch nicht weiter…Die Lösung ist einfacher, als man vermuten würde:
- Stick anstecken
mit
ls -la /dev/disk/by-id/usb*
nachschauen, wie sich der Stick im System anmeldet hat.
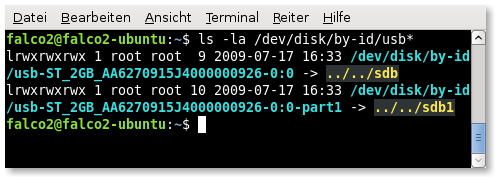
Dem USB-Stick werden zwei Gerätedateien zugeordnet.
sdb bezieht sich auf den gesamten Stick, sdb1 ist die erste Partition auf dem Stick.
Der Stick wird also als sdb angesprochen.- Stick wieder aushängen. (Rechtsklick auf dem Desktop-Icon des Sticks, Datenträger aushängen)
Jetzt reichen zwei Befehle aus:
dd if=imagename.img of=/dev/sdb bs=1M
syncFertig !
Neu booten und vom Stick starten.Weitere Infos zum Thema, findet ihr hier
wer die ganze Sache lieber grafisch möchte > ImageWriter
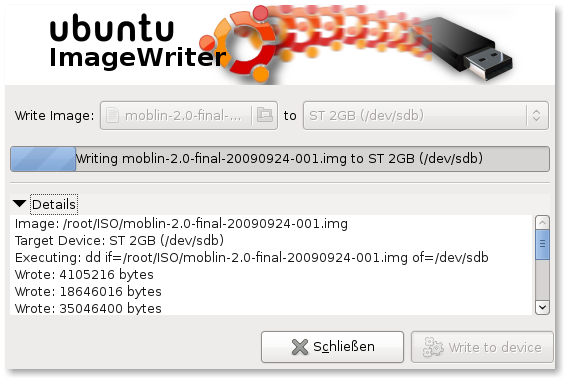
-
GShutdown – Rechner runterfahren wann & wie ich es will
Posted on 30. Juni 2009 - 15:09 Uhr Keine KommentareDownload dauert zu lange – Encodieren des Videos dauert ewig und man(n) will endlich ins Bett ?
Kein Problem – um seinen Rechner, nach einer gewissen Zeit herunter zu fahren, hilft das Programm GShutdown
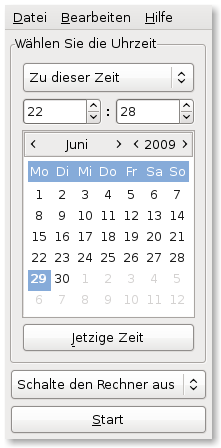
Die Funktionen des Programms, sind eigentlich selbsterklärend.
Wer aber lieber seinen Rechner per Konsole runter fährt, kann das mit dem
Befehl shutdown -h + Zeit in Minuten erledigensudo shutdown -h -time 10
-
Konsole – bash bunt färben ?
Posted on 15. Mai 2009 - 06:18 Uhr Keine Kommentaresw & weiß sind auch Farben oder ?
Mit dem ALIAS alias ls=’ls –color=auto‘ in der .bashrc, bekommt man schon farbige Ordner und Dateien angezeigt.
Um aber das ewige grau oder viel mehr schwarz/weiß in der Konsole zu vertreiben, sind einige Eingriffe mehr in der .bashrc im /home/ Verzeichnis zu tätigen.Um die Anmelde Info bunt einzufärben, ist folgendes notwendig:
im Abschnitt
force_color_prompt=yes
das # Zeichen vor der Anweisung wegnehmenund
im Abschnitt
if [ „$color_prompt“ = no ]; then auf if [ „$color_prompt“ = yes ]; then
umstellen.Jetzt wirken die Farbangaben (normaler User in Grün)
PS1=’${debian_chroot:+($debian_chroot)}\[\033[01;32m\]\u@\h\[\033[00m\]:\[\033[01;34m\]\w\[\033[00m\]\$ ‚
Um auch den root (in Rot) Anmelde Modus in Farbe anzuzeigen sind, die Angaben in der .bashrc allerdings im /root/ Verzeichnis zu tätigen.
PS1=’${debian_chroot:+($debian_chroot)}\[\033[41;37m\]\u@\h\[\033[00m\]:\[\033[01;34m\]\w\[\033[00m\]\$ ‚
Im folgenden, würden die Einstellungen so aussehen

Noch ein kleines Farbbeispiel
PS1=’${debian_chroot:+($debian_chroot)}\[\033[01;33m\]\u\[\033[0;31m\]@\[\033[01;32m\]\h\[\033[00m\]:\[\033[01;34m\]\w\[\033[00m\]\$ ‚
ergibt username@rechnername
Einen Refresh der Konsole (neu einlesen der .bashrc), erreicht ihr mit . ~/.bashrc
Welche Einstellungen möglich sind > ASCII Texte, Datum-Uhrzeit anzeigen, welche Farben funktionieren, e.t.c. > erfahrt ihr hier


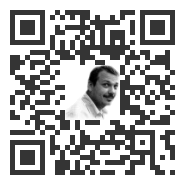
Neueste Kommentare