-
Gnome – Momentan laufende Programme merken ?
Posted on 30. November 2010 - 18:15 Uhr Keine Kommentarewer die Idee hatte bei Startprogramme > Optionen > „Momentan laufende Programme merken“ – Button anzuklicken, der hat zum Teil hinterher viel Spaß !
Mann staunt, was sich alles nach einer Neu Anmeldung, an Programmen selbständig starten kann.
Aber wie das nun wieder los werden ?Keine Panik. Einfach den Inhalt von folgendem Ordner löschen
~/.config/gnome-session/saved-session
wer da nicht fündig wird kann auch noch folgende Ordner durchsuchen
~/.config/session-state/
~/.config/autostart
~/.gnome2/session -
Gnome – Button Links – Rechts – egal ?
Posted on 30. April 2010 - 10:18 Uhr Keine KommentareNachdem nun Ubuntu 10.04 Online ist und die Button (Fensterbefehle) Streitereien – Links oder Rechts – nun auf Links entschieden worden ist, gibt es immerhin noch die Möglichkeit, es nachträglich zu ändern.
Wem die Button Geschichte Links nicht gefällt, stellt sie einfach auf die rechte Seite zurück.
auf der Konsole mit
gconftool-2 -s /apps/metacity/general/button_layout --type=string "menu:minimize,maximize,close"
-
Gnome – Uhr & Zeit Design
Posted on 07. August 2009 - 15:04 Uhr Keine KommentareUm das vorgefertigte schwarze Uhrendesign umzustellen, ist in der normalen Panel Einstellung nix zu holen.
Dafür ist wieder mal die Trickkiste dran. In Form von unserem Gnome Konfigurations Editor.Als erstes müssen wir Gnome mitteilen, daß wir unsere eigenen Vorgaben des Uhren Design wünschen
- mit Alt+F2 >gconf-editor (den Konfigurationseditor aufrufen)
- unter /apps/panel/applets/clock_screen0/prefs/format = custom eintragen
auf der Konsole bequem mit dem Befehl
gconftool-2 -t str –set /apps/panel/applets/clock_screen0/prefs/format „custom“
danach könnt ihr Euren eigen Style anpassen,
- unter /apps/panel/applets/clock_screen0/prefs/custom_format = <span size=“smaller“ color=“#ffebcd“>%A der %d. %B um <b>%H:%M</b></span> eintragen
wie immer per Konsole mit
gconftool-2 -t str --set /apps/panel/applets/clock_screen0/prefs/custom_format '<span size="smaller" color="#ffebcd">%A der %d. %B um <b>%H:%M</b></span>'
so sieht es dann aus

Es gibt noch eine netten Kniff !
Man kann mit %n einen Zeilenumbruch erzeugen. Das Format was ich Euch empfehlen würde wäre,- unter /apps/panel/applets/clock_screen0/prefs/custom_format = <span size=“smaller“ color=“#c0c0c0″><b>%H:%M</b>%n%a | %d. %B</span>
wie immer per Konsole mit
gconftool-2 -t str --set /apps/panel/applets/clock_screen0/prefs/custom_format '<span size="smaller" color="#c0c0c0"><b>%H:%M</b>%n%a | %d. %B</span>'
Allerdings werdet ihr noch nicht viel sehen, da das Panel auf eine Höhe von 34 px gezogen werden muss,
- unter /apps/panel/toplevels/top_panel_screen0/size = 34
wie immer per Konsole mit
gconftool-2 –type int –set /apps/panel/toplevels/top_panel_screen0/size „34“
so sieht es dann aus

Als color=“ „ Angaben sind alle HTML konforme Farben möglich.
Eine Übersicht gibt es hierDie Übersicht der Time Einstellungen findet ihr hier
Update:
ab Version 9.04 hat sich der Pfad geändert.
Er ist unter /apps/panel/applets/applet_X/prefs zu finden. Das X steht für eine Zahl. Ihr seid richtig, wenn bei der bonobo_iid im rechten Fenster, was mit GNOME_ClockApplet steht.Die Funktion <span size=“smaller“> geht auch nicht mehr. Besser ist
<span font_desc=“Sans 8″>%A – %d. %B – <b>%H:%M:%S</b></span>PS: momentaner Favorit
<span size=“smaller“ color=“#FF8C00″>%a – %d %B </span><span color=“#1E90FF“>|</span> <span size=“smaller“ color=“#FFD700″><b>%H:%M</b></span> - mit Alt+F2 >gconf-editor (den Konfigurationseditor aufrufen)
-
Gnome – Programme später starten ?
Posted on 22. März 2009 - 09:32 Uhr Keine KommentareUm sein(e) E-Mail Konto(n) auf aktuelle Mails prüfen zu lassen, ist das Programm Mail Notification geeignet. Es prüft im Hintergrund, im vorgegebenem Intervall, das Postfach auf neue Nachrichten. Das Programm hängt sich in den Autostart von Gnome mit ein und startet so nach dem LogIn. Wer allerdings sein Netzwerk (WLAN) mit dem Netzwerk-Manager-Applet konfiguriert hat, hat jetzt ein Problem. Der Netzwerk-Manager braucht natürlich ein paar Sekunden, bis das Netzwerk steht. Der Mail Notification ist schneller und meldet einen Fehler, da er nicht zum Postfach verbinden kann.
Hier hilft nur ein kleiner Trick. Einfach das Programm Mail Notification, etwas später starten. Dies geschieht mit dem Befehl sleepEinfach eine Datei erzeugen, mit folgendem Inhalt:
#!/bin/bash sleep 40 mail-notification --sm-disable
Die Datei ausführbar machen mit chmod +x Dateiname
Jetzt noch im Autostart (System > Einstellungen > Sitzungen) statt direkt auf das Mail Notification Programm, auf unsere neu erstellte Datei verweisen.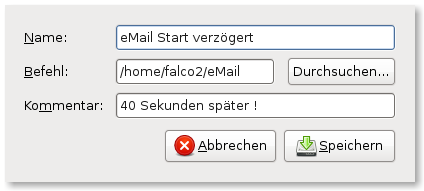
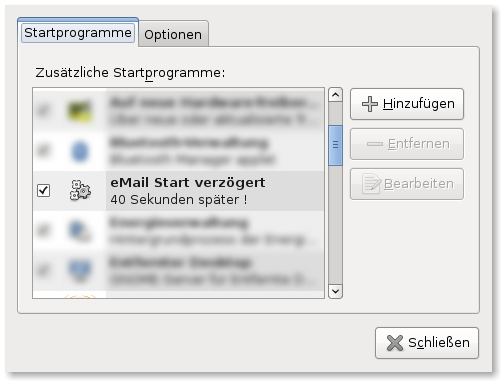



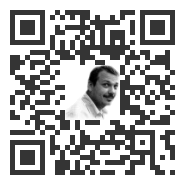
Neueste Kommentare