-
TuneUp für Ubuntu ? Ubuntu Tweak
Posted on 20. Oktober 2009 - 21:24 Uhr Keine KommentareIch bin zwar kein Fan von Programmen, in denen man „nur“ rumklickt – dadurch einiges am System verändert und sich hinterher freut, daß alles klappt, was man wollte.
Weil > >> dann kann man auch bei Windows bleiben !Aber trotzdem habe ich mich entschieden, das Programm in meinen Blog mit aufzunehmmen, da es vor allem Einsteigern, eine große Hilfe ist, um Feintuning am System ala TuneUp für Windows, vorzunehmen.

Das Programm ist selbst erklärend. Deswegen nur ein Titelbild 😉
Download und Erklärung dazu, gibt es hier
Den gleichen Ansatz verfolgt Ailurus

Allerding sollte man nicht wahllos im Programm rumklickern,
da viele Einstellungen tief in das System eingreifen.
Also >>> VORHER <<< lesen !Schön finde ich: Der Tip des Tages beim Programmstart !
-
Gnome – Uhr & Zeit Design
Posted on 07. August 2009 - 15:04 Uhr Keine KommentareUm das vorgefertigte schwarze Uhrendesign umzustellen, ist in der normalen Panel Einstellung nix zu holen.
Dafür ist wieder mal die Trickkiste dran. In Form von unserem Gnome Konfigurations Editor.Als erstes müssen wir Gnome mitteilen, daß wir unsere eigenen Vorgaben des Uhren Design wünschen
- mit Alt+F2 >gconf-editor (den Konfigurationseditor aufrufen)
- unter /apps/panel/applets/clock_screen0/prefs/format = custom eintragen
auf der Konsole bequem mit dem Befehl
gconftool-2 -t str –set /apps/panel/applets/clock_screen0/prefs/format „custom“
danach könnt ihr Euren eigen Style anpassen,
- unter /apps/panel/applets/clock_screen0/prefs/custom_format = <span size=“smaller“ color=“#ffebcd“>%A der %d. %B um <b>%H:%M</b></span> eintragen
wie immer per Konsole mit
gconftool-2 -t str --set /apps/panel/applets/clock_screen0/prefs/custom_format '<span size="smaller" color="#ffebcd">%A der %d. %B um <b>%H:%M</b></span>'
so sieht es dann aus

Es gibt noch eine netten Kniff !
Man kann mit %n einen Zeilenumbruch erzeugen. Das Format was ich Euch empfehlen würde wäre,- unter /apps/panel/applets/clock_screen0/prefs/custom_format = <span size=“smaller“ color=“#c0c0c0″><b>%H:%M</b>%n%a | %d. %B</span>
wie immer per Konsole mit
gconftool-2 -t str --set /apps/panel/applets/clock_screen0/prefs/custom_format '<span size="smaller" color="#c0c0c0"><b>%H:%M</b>%n%a | %d. %B</span>'
Allerdings werdet ihr noch nicht viel sehen, da das Panel auf eine Höhe von 34 px gezogen werden muss,
- unter /apps/panel/toplevels/top_panel_screen0/size = 34
wie immer per Konsole mit
gconftool-2 –type int –set /apps/panel/toplevels/top_panel_screen0/size „34“
so sieht es dann aus

Als color=“ „ Angaben sind alle HTML konforme Farben möglich.
Eine Übersicht gibt es hierDie Übersicht der Time Einstellungen findet ihr hier
Update:
ab Version 9.04 hat sich der Pfad geändert.
Er ist unter /apps/panel/applets/applet_X/prefs zu finden. Das X steht für eine Zahl. Ihr seid richtig, wenn bei der bonobo_iid im rechten Fenster, was mit GNOME_ClockApplet steht.Die Funktion <span size=“smaller“> geht auch nicht mehr. Besser ist
<span font_desc=“Sans 8″>%A – %d. %B – <b>%H:%M:%S</b></span>PS: momentaner Favorit
<span size=“smaller“ color=“#FF8C00″>%a – %d %B </span><span color=“#1E90FF“>|</span> <span size=“smaller“ color=“#FFD700″><b>%H:%M</b></span> - mit Alt+F2 >gconf-editor (den Konfigurationseditor aufrufen)
-
Konsole – IMG statt ISO & nun ?
Posted on 17. Juli 2009 - 15:43 Uhr Keine Kommentarein dem Artikel UNetbootin – ISO auf den USB Stick leicht gemacht, habe ich beschrieben wie einfach es ist, ein ISO auf USB Stick zu „Installieren“.
Was aber, wenn ihr nun ein Image im IMG, statt im ISO Format, vorliegen habt ?
(z.B: Moblin Live Images für Netbooks) Dann hilt Euch UNetbootin leider auch nicht weiter…Die Lösung ist einfacher, als man vermuten würde:
- Stick anstecken
mit
ls -la /dev/disk/by-id/usb*
nachschauen, wie sich der Stick im System anmeldet hat.
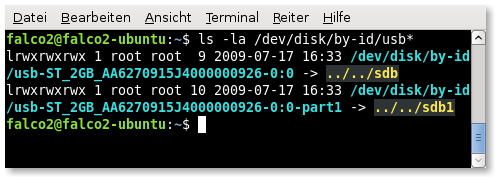
Dem USB-Stick werden zwei Gerätedateien zugeordnet.
sdb bezieht sich auf den gesamten Stick, sdb1 ist die erste Partition auf dem Stick.
Der Stick wird also als sdb angesprochen.- Stick wieder aushängen. (Rechtsklick auf dem Desktop-Icon des Sticks, Datenträger aushängen)
Jetzt reichen zwei Befehle aus:
dd if=imagename.img of=/dev/sdb bs=1M
syncFertig !
Neu booten und vom Stick starten.Weitere Infos zum Thema, findet ihr hier
wer die ganze Sache lieber grafisch möchte > ImageWriter
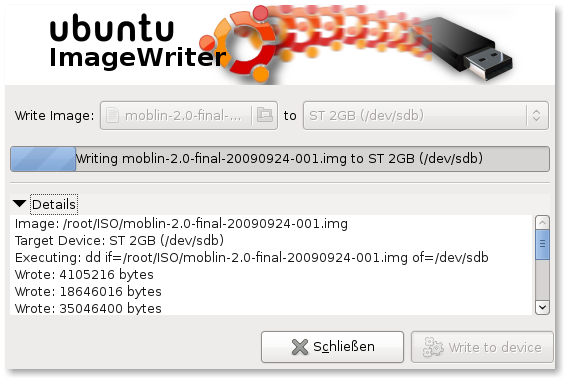
-
GShutdown – Rechner runterfahren wann & wie ich es will
Posted on 30. Juni 2009 - 15:09 Uhr Keine KommentareDownload dauert zu lange – Encodieren des Videos dauert ewig und man(n) will endlich ins Bett ?
Kein Problem – um seinen Rechner, nach einer gewissen Zeit herunter zu fahren, hilft das Programm GShutdown
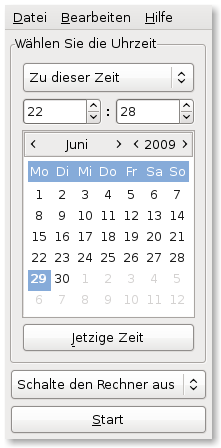
Die Funktionen des Programms, sind eigentlich selbsterklärend.
Wer aber lieber seinen Rechner per Konsole runter fährt, kann das mit dem
Befehl shutdown -h + Zeit in Minuten erledigensudo shutdown -h -time 10



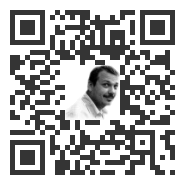
Neueste Kommentare