-
Konsole – Daten retten und dann ?
Geschrieben am 20. August 2010 - 14:59 Uhr Keine KommentareWem seine Festplatte, Speicherstick e.t.c. „abgestorben“ ist und auf Datenrettung hofft, ist mit PhotoRec sehr gut bedient. Ein simples
sudo apt-get install testdisk
bringt das Programm auf die Platte.
Wie die Datenrettung dann funktioniert, findet ihr hier im Wiki.
Das soll aber nicht Inhalt dieses Blogbeitrages werden.
Hier gehts es um das „danach“.Wenn PhotoRec seine Arbeit erledigt hat (ca. 16 Stunden für 320 GB), bleiben zig Ordner übrig. Je nach dem was gefunden wurde, ein paar 100 Stück. Diese Ordner jetzt einzeln nach den geretteten Daten zu durchsuchen, ist mühselig.
Besser geht es auf der Konsole mit dem Befehl
(für Bilder)find ~/PhotoRec_BackUp -iname '*.jpg' -exec cp -v {} ~/Fertig/JPG/ \;
(für Videos)
find ~/PhotoRec_BackUp -iname '*.mov' -exec cp -v {} ~/Fertig/MOV/ \;
Diese beiden Befehle durchsuchen das /PhotoRec_BackUp Verzeichnis und kopieren alles JPG & MOV Dateien in den jeweiligen /JPG & /MOV Ordner nach /Fertig im /home Vezeichnis. Die Ordner müssen allerdings vorher schon angelegt worden sein mit
mkdir -p ~/Fertig/JPG ~/Fertig/MOV
Der Befehl kann natürlich noch angepasst werden. > *.png, *.bmp & *.avi für weitere Bilder & Videos.
Und schon ist Ordnung im Datenchaos.
Das I-Tüpfelchen fehlt allerdings noch…
Die Bilder zu löschen, die nun müllig auf der Platte herumliegen (z.B. gerettete IE oder FF Vorschaubilder aus dem Cache, die nun wirklich keiner braucht).
Dazu gibt es einen guten Blogeintrag, mit dem Thema kleine Bilder löschen. -
Konsole – Bild, Bilder & alles was dazu gehört
Geschrieben am 15. April 2010 - 10:08 Uhr Keine KommentareUm Bilder umzubenennen, zu drehen, Infos auszulesen oder aus den Bildern zu löschen, bedarf es keiner großen Bildsuiten. Alles was benötigt wird, ist ein Tool auf der Konsole = jhead
Installieren mit sudo apt-get install jhead
Folgende Befehle sind möglich (eine kleine Auswahl!)
zeige EXIF Informationen des Bildes
jhead -exonly Bild_001.jpg
zeige EXIF Informationen aller Bilder
jhead -exonly * | more
schreibe alle EXIF Informationen, aller Bilder in eine Datei
jhead -exonly *.jpg >> EXIF_Info
Bilder nach EXIF Informationen drehen (wenn Info vorhanden)
jhead -autorot *.jpg
Bilder nach Jahreszahl einordnen
jhead -n%Y/%f *.jpg
Bilder nach Monaten einordnen
jhead -n%m/%f *.jpg
Bilder nach Tagen einordnen
jhead -n%d/%f *.jpg
Bilder nach EXIF Informationen umbenennen (Tag_Monat_Jahr-Stunde_Minute_Sekunde)
jhead -n%d_%m_%Y-%H_%M_%S *.jpg
fortlaufende Nummerierung (dreistellige Nummerierung – 001.jpg, 002.jpg)
jhead -nf%03i *.jpg
fortlaufende Nummerierung (mit Text dahinter – 001_Bild.jpg, 002_Bild.jpg)
jhead -nf%03i_Bild *.jpg
fortlaufende Nummerierung (mit Text davor – Bild_001.jpg, Bild_002.jpg)
jhead -nfBild_%03i *.jpg
schreibe Dateinamen nach EXIF Informationen (MMTT-St.Mi.Se.)
ideal zum ersten sortieren, unterschiedlicher Bilderquellen.jhead -nf *.jpg
48 Stunden (2 Tage) mehr, in die EXIF Informationen ändern
jhead -ta+48 *.jpg
30 Minuten weniger, in den EXIF Informationen ändern
jhead -ta-0:30:00 *.jpg
von allen Bildern die EXIF Informationen entfernen
jhead -de *.jpg
von allen Bilder die Metadaten (Kommentaren, Vorschaubilder, EXIF Informationen) entfernen
jhead -purejpg *.jpg
wer die Nummerierung lieber grafisch umsetzen möchte > AmoK Exif Sorter
-
Konsole – suchen, finden & zählen ?
Geschrieben am 18. Februar 2009 - 10:31 Uhr Keine Kommentareum Dateien in der Konsole zu suchen ist der Befehl: find zuständig
alle PNG Bilder in Unterordnern suchen
find -iname '*.png'
alle PNG Bilder in Unterordnern suchen & zählen
find -iname '*.png' | wc -l


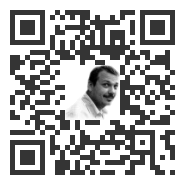
Neueste Kommentare