Linux…ist kein Windows und nun ?
Tipps für Anfänger und Fortgeschrittene-
Konsole – Party Musik ohne Schnickschnack
Posted on 29. Mai 2015 - 09:07 Uhr Keine KommentareZum Abspielen von Musik unter Linux, gibt es MP3 Player aller Art.
Riesige Programme mit schmückenden Beiwerk – Lyrik und Cover Erkennung, e.t.c. (z.B. Musique)Wer wirklich nur seine MP3 abspielen will und das noch im Zufallsmodus ist auf der Konsole besser bedient. (Thema Raspberry Pi als Jukebox nutzen)
Gut geeignet ist dafür das Programm playmp3list
es wird installiert mitsudo apt-get install playmp3list mpg123
dann zum Musik Ordner gehen mit cd ~/Musik und
starten des Programms mit playmp3list -pstaV 100 -T Mono *Erklärung:
-p = startet sofort die Wiedergabe
-s = spielt die Titel zufällig ab
-t = zeigt an wie lange der momentane Titel noch läuft
-a = zeigt die Titel in Alphabetischer Reihenfolge an
-V 100 = setzt das Ausgabe Volumen auf 100%
-T Mono = schwarz/weiß Thema benutzen
* = spielt alle Dateien im momentanen Verzeichnis abim Programm selber gelten folgende Tasten
C = Pause/Weiter
V = Stop
X = Weiter nach Stop
Leertaste = nächster Zufallstitel
Q = Programm verlassenTipp:
– alle Parameter anzeigen lassen = playmp3list -h und im Programm mit ?
– als Themen stehen zur Verfügung – Default, Ocean, Fireball, Classical, Mono
– weitere Feintunning Einstellungen mit sudo nano /etc/playmp3listrc -
Konsole – Prozent Anzeige beim Datei kopieren
Posted on 16. April 2014 - 20:43 Uhr Keine Kommentarewer auf der Konsole Dateien hin & her kopiert wäre gut informiert wie lange es noch dauert bis die Datei kopiert ist, vor allem wenn die Datei riesengroß ist.Um dies auf der Konsole anzuzeigen, gibt es viele Ansätze.
Einer davon ist das Programm pv (Pipe Viewer).Ich gebe es zu, es ist kein reines Kopierprogramm, es wird nur etwas zweckentfremdet.
Es dient dazu den Datenfluss visualisieren zu können.es wird installiert mit
sudo apt-get install pv
jetzt hilft ein simples
pv -perbt Name_Original > Name_Kopie
um aus der Originaldatei eine Kopie zu machen (natürlich auch mit Pfad Angabe!)
Beispiel:
pv -perbt ~/Downloads/Info.pdf ~/Dokumente/Info.pdfdas ganze kann man auch schön in eine script Datei verpacken
Aufruf mit sh cp_pv.sh Name_Original Name_Kopiepv -perbt $1 > $2
Download des Scripts - Kopieren mit Anzeige (5534 Downloads )
-
Konsole – manpages als PDF
Posted on 09. Februar 2014 - 13:20 Uhr Keine KommentareAuch wenn man(n) alles weiß, es ist immer gut sich mit den manpages (Handbuch) der einzelnen Befehle (Programme) zu beschäftigen.Leider sind die auf der Konsole manchmal schwer zu lesen, bzw. sehr umfangreich. Besser ist es sie als PDF zu haben. Dies ist ganz einfach…
Erst mal noch die deutschen Beschreibungen installieren, falls noch nicht geschehen.
für Ubuntu
sudo apt-get install manpages-de
für Fedora
sudo apt-get install man-pages-de
Dann brauchen wir noch das Programm ps2pdf, installieren mit
sudo apt-get install ghostscript
Jetzt reichen zwei Befehle in der Konsole um aus manpages für ls, eine PDF zu erstellen
man -t ls>ls.ps && ps2pdf ls.ps
Daraus entsteht dann die ls.pdf
das ganze kann man auch schön in eine script Datei verpacken
Aufruf mit sh man_pdf.sh lsman -t $1 >$1.ps && ps2pdf $1.ps && rm $1.ps && see $1.pdf
-
Konsole – Daten von CD/DVD retten
Posted on 17. September 2013 - 08:14 Uhr Keine KommentareWer seine alten selbst gebrannten CD/DVD aus dem Regal holt, wird unter Umständen mit erschrecken feststellen, das je nach Qualität des Rohlings nicht mehr alle Daten darauf zu lesen sind…Jetzt nicht gleich alles in den Plastemüll ! Ein Rettungsversuch ist es doch wert. ODER ???
Wie machen wir das?
Das Programm zu Retten unserer Daten lautet: ddrescue
Installiert wird es auf der Konsole mit
sudo apt-get install gddrescue
Noch ein Ablage Verzeichniss für unsere ISO Datei anlegen mit
mkdir ~/ISO
Jetzt alle Zugriffe auf das CD-ROM LW aufheben mit
sudo umount /dev/sr0
Start des ersten Durchlaufes unseres Datenträgers
sudo ddrescue -n -b2048 /dev/sr0 ~/ISO/image_rettung.iso fehler.log
Der erste Durchgang ist geschafft und die Fehler (Bad Blocks) in der fehler.log werden ausgelesen und im zweiten Durchlauf explizit angegangen mit
sudo ddrescue -d -b2048 /dev/sr0 ~/ISO/image_rettung.iso fehler.log
Nach dem nun einige Zeit (je nach Schwere der Fehler) vergangen ist, können wir die gerettete ISO-Datei einhängen.
Aber erst das Verzeichnis erstellen wo wir die Datei einhängen mitsudo mkdir /mnt/ISO
und unser erstelltes Images einhängen mit
sudo mount -t iso9660 ~/ISO/image_rettung.iso /mnt/ISO
Dann haben wir Zugriff auf unsere Daten unter
ls /mnt/ISO
…noch unsere CD auswerfen mit
eject
Wenn unser geöffnetes ISO-Datei nicht mehr benötigt wird, aushängen mit
sudo umount /mnt/ISO/



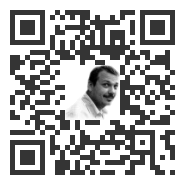
Neueste Kommentare