-
Konsole – Festplatten Überprüfung
Posted on 13. April 2010 - 15:17 Uhr Keine KommentareIn Ubuntu integriert ist, die Festplatte nach einer bestimmten Mount-Anzahl (vorgegeben = 30) beim Systemstart zu überprüfen. Dies ist nützlich, um Festplatten vor Ausfällen zu schützen.
Wer wissen möchte, wo der Zähler gerade steht und welcher Prüfungsintervall vorgegeben ist, kann es sich anzeigen lassen (das /dev/sda1 ist bei Euch anzupassen !)
sudo dumpe2fs -h /dev/sda1 | grep -i „mount count“
Wem die Intervalle zu kurz sind, kann sich die maximale Mount-Anzahl erhöhen
(z.B.: auf 60)sudo tune2fs -c 60 /dev/sda1
Oder doch lieber beim runter fahren überprüfen, statt beim Systemstart ?
Einfach AutoFsck downloaden.
Das grafische Konfigurationsscript wird gestartet mit
sudo autofsck –config

-
Konsole – Dateien öffnen, aber schnell
Posted on 17. März 2010 - 20:17 Uhr Keine KommentareWer auf der Konsole unterwegs ist (im grafischen Modus) und mal auf die schnelle eine Datei, z.B. PDF Dokument, öffnen will, muss erst auf die Anwendung umschalten, danach sich zum Dokument „durchhangeln“ und dieses Dokument dann öffnen.
Schneller geht es gleich von der Konsole aus, mit dem Befehl: seesee Handbuch.pdf
Dies funktioniert mit allen Anwendungen, die im System bekannt sind. z.B. ods, zip, e.t.c.
-
Grsync – wenn das BackUp länger dauert
Posted on 20. Dezember 2009 - 15:19 Uhr Keine KommentareBackUps sollte man nicht vernachläßigen, warum <-> weshalb ?
Mann könnte damit Bücher füllen…Ich möchte hier meinen Favoriten vorstellen: Grsync – es ist die GUI für rsync.
Dort kann man sehr schön, seine Einstellungen in den verschiedenen Rautern vornehmen.
Interessant ist auch, daß mann den Rechner nach vollendeter Arbeit ausschalten kann. Sehr gut, wenn das BackUp sehr umfangreich ist. Dies geschieht mit dem Befehl
shutdown -h now

Nur leider fragt das Programm nach vollendeter Arbeit, nach dem Passwort, zum runterfahren und das natürlich, wenn man nicht mehr am Rechner sitzt !
Der Befehl braucht nun mal root-Rechte… und nun ?…einfach die Datei /etc/sudoers mit sudo nano /etc/sudoers bearbeiten und dem privilegierten Nutzer (in meinem Fall ich > falco2) das herunterfahren erlauben.
# User alias specification
User_Alias ABSCHALTER = falco2# Cmnd alias specification
Cmnd_Alias DOWN = /sbin/shutdown, /sbin/halt, /sbin/reboot# User privilege specification
ABSCHALTER ALL = NOPASSWD: DOWNund schon könnt ihr euer BackUp starten..der Rechner erledigt den Rest !
-
Konsole – History intelligenter durchsuchen
Posted on 28. November 2009 - 13:04 Uhr Keine KommentareDie History ist die Übersicht, der ehemals eingegebenen Befehle.
Es gibt mehrere Möglichkeiten, die Befehle zurück zuholen, anstatt sie nochmals eingeben zu müssen.- mit dem Befehl history oder besser history | more
Befehl raussuchen, den mann gerne hätte und mit z.B.: !345 den Befehl nochmals starten
(345 wäre in den Fall die Zahl, die vor dem gewünschten Befehl steht) - mit Strg+R kann man die History Funktion auch aufrufen.
Dann einfach den Befehl ausschreiben, der gesucht wird und je weiter geschrieben wird, um so genauer nähert mann sich der Befehlszeile, die gesucht wird.
Enter startet die Befehlszeile !
ESC schreibt die Befehlszeile in das Terminal, OHNE es auszuführen ! - einen Tick besser geht das noch, wenn der Befehl eingegeben wird und mit Cursor nach oben & Cursor nach unten, die History des Befehls durchsucht wird.
Dies geschieht mit folgender Einstellung in der Datei .inputrc im /home Verzeichnis
(Entweder die Datei editieren oder neu anlegen mit nano ~/.inputrc)
folgenden Zeilen einfügen
"\e[A": history-search-backward
"\e[B": history-search-forwardals kleinen Gimmick, kann man sich anzeigen lassen, wann (Datum) und zu welcher Zeit (Uhrzeit), der Befehl eingegeben wurde. In der .bashrc mit nano ~/.bashrc)
folgenden Zeilen einfügen# Zeitstempel für die History
export HISTTIMEFORMAT="%d.%B %Y – %H:%M:%S "Wissen wollen, welcher Befehl wie oft aufgerufen wurde ? auf der Konsole eingeben
history|awk ‚{print $2, $3, $4, $5, $6, $7, $8, $9}’|awk ‚BEGIN {FS=“|“} {print $1}’|sort|uniq -c|sort -nr|more
- mit dem Befehl history oder besser history | more



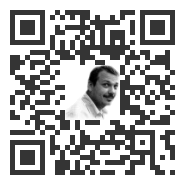
Neueste Kommentare