-
Nautilus – Actions > Dateien sicher löschen
Posted on 05. Juni 2009 - 06:06 Uhr Keine KommentareUm unter Linux Dateien sicher zu löschen, ist der Befehl shred zuständig. Wie sicher das ganze wirklich ist & was bei den verschiedenen Datei Systemen zu beachten ist, könnt ihr hier nachlesen.
Um das ganze etwas komfortabler in Nautilus zu gestalten, ist ein wenig Aufwand nötig.
Es müssen erst mal die Nautilus-Actions installiert werden.ein einfaches
sudo apt-get install nautilus-actions
erledigt das. Jetzt können wir mit
nautilus-actions-config
Update:
Der Befehl lautet mittlerweilenautilus-actions-config-tool
unseren Lösch-Befehl, für die Rechte Maustaste, definieren.
Hinzufügen >
Beschriftung: Dateien sicher löschen > Pfad: shred > Parameter: -f -u -v -z %M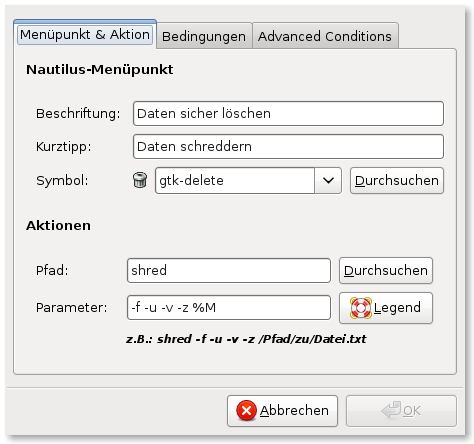
Ab sofort, könnt ihr nun mit rechter Maustaste > Daten sicher löschen, Eure Datei ins Datennirwana schicken !
-
Konsole – bash bunt färben ?
Posted on 15. Mai 2009 - 06:18 Uhr Keine Kommentaresw & weiß sind auch Farben oder ?
Mit dem ALIAS alias ls=’ls –color=auto‘ in der .bashrc, bekommt man schon farbige Ordner und Dateien angezeigt.
Um aber das ewige grau oder viel mehr schwarz/weiß in der Konsole zu vertreiben, sind einige Eingriffe mehr in der .bashrc im /home/ Verzeichnis zu tätigen.Um die Anmelde Info bunt einzufärben, ist folgendes notwendig:
im Abschnitt
force_color_prompt=yes
das # Zeichen vor der Anweisung wegnehmenund
im Abschnitt
if [ „$color_prompt“ = no ]; then auf if [ „$color_prompt“ = yes ]; then
umstellen.Jetzt wirken die Farbangaben (normaler User in Grün)
PS1=’${debian_chroot:+($debian_chroot)}\[\033[01;32m\]\u@\h\[\033[00m\]:\[\033[01;34m\]\w\[\033[00m\]\$ ‚
Um auch den root (in Rot) Anmelde Modus in Farbe anzuzeigen sind, die Angaben in der .bashrc allerdings im /root/ Verzeichnis zu tätigen.
PS1=’${debian_chroot:+($debian_chroot)}\[\033[41;37m\]\u@\h\[\033[00m\]:\[\033[01;34m\]\w\[\033[00m\]\$ ‚
Im folgenden, würden die Einstellungen so aussehen

Noch ein kleines Farbbeispiel
PS1=’${debian_chroot:+($debian_chroot)}\[\033[01;33m\]\u\[\033[0;31m\]@\[\033[01;32m\]\h\[\033[00m\]:\[\033[01;34m\]\w\[\033[00m\]\$ ‚
ergibt username@rechnername
Einen Refresh der Konsole (neu einlesen der .bashrc), erreicht ihr mit . ~/.bashrc
Welche Einstellungen möglich sind > ASCII Texte, Datum-Uhrzeit anzeigen, welche Farben funktionieren, e.t.c. > erfahrt ihr hier
-
Gnome – Programme später starten ?
Posted on 22. März 2009 - 09:32 Uhr Keine KommentareUm sein(e) E-Mail Konto(n) auf aktuelle Mails prüfen zu lassen, ist das Programm Mail Notification geeignet. Es prüft im Hintergrund, im vorgegebenem Intervall, das Postfach auf neue Nachrichten. Das Programm hängt sich in den Autostart von Gnome mit ein und startet so nach dem LogIn. Wer allerdings sein Netzwerk (WLAN) mit dem Netzwerk-Manager-Applet konfiguriert hat, hat jetzt ein Problem. Der Netzwerk-Manager braucht natürlich ein paar Sekunden, bis das Netzwerk steht. Der Mail Notification ist schneller und meldet einen Fehler, da er nicht zum Postfach verbinden kann.
Hier hilft nur ein kleiner Trick. Einfach das Programm Mail Notification, etwas später starten. Dies geschieht mit dem Befehl sleepEinfach eine Datei erzeugen, mit folgendem Inhalt:
#!/bin/bash sleep 40 mail-notification --sm-disable
Die Datei ausführbar machen mit chmod +x Dateiname
Jetzt noch im Autostart (System > Einstellungen > Sitzungen) statt direkt auf das Mail Notification Programm, auf unsere neu erstellte Datei verweisen.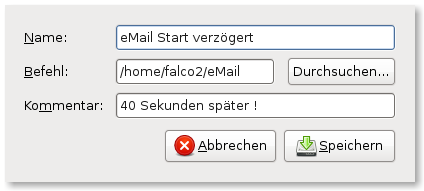
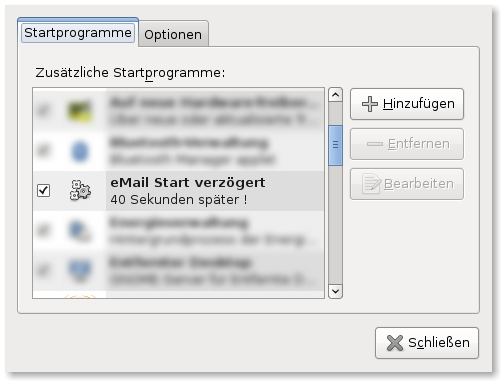
-
Konsole – Hallo jemand da ?
Posted on 04. März 2009 - 08:20 Uhr Keine KommentareWer mit allen reden möchte, die sich System angemeldet haben, braucht kein extra Programm installieren. Linux hat alles an Board. Es reicht der Befehl echo vollkommen aus, allerdings mit der Zusatzoption wall
echo "Hoert mich einer ?" | wall



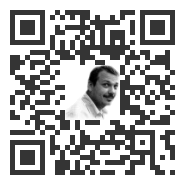
Neueste Kommentare